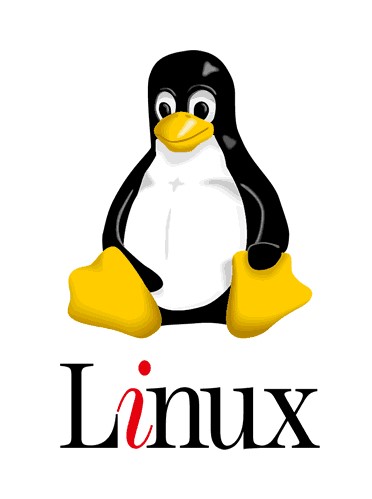
Okay, so you have installed your Linux system. You have logged in as your secondary (non-root) user. Mine is called ‘gerard‘ and in the examples here you will see him being used. Now you are looking at you shiny new login prompt, and you’re wondering what to do.
The prompt
Our prompt looks something like this:
gerard@geronimo:~$
This means that I am logged in as user ‘gerard’ at (‘@’) my ‘geronimo’ system and I find myself being in my home directory, indicated by the little curly thing called a tilde (‘~’). That’s a lot of information in one prompt isn’t it? (By the way, that $ sign at the end is a leftover from the first Linux prompts that did not have all that information, just the $).
Where are we? – pwd
Now let’s check where we are – what exactly is my home-directory? Strange as that might sound, there are occasions where we want to know exactly where we find ourselves within Linux’ vast filesystem. We can see that by using our first command:
gerard@geronimo:~$ pwd
/home/gerard
gerard@geronimo:~$
The command we used was ‘pwd‘; it stands for print working directory. And that is exactly what is does, it shows us where we are, we are in my home directory: /home/gerard
Home directory
Every (human) user has a home directory in Linux. These home directories by default are situated in /home. In my system I have created a second user called ‘helper‘. Let’s look at how we can see that.
Changing where we are – cd
We can go to another location; Linux calls this ‘changing our directory’. We can do that with the ‘cd’ command. You guessed it, it stands for change directory. Lets try to get to this ‘/home’…
gerard@geronimo:~$ cd /home
gerard@geronimo:/home$
As you can see, I issued the command ‘cd /home‘. In the second line we see the we find ourselves in /home. Wanna be sure? Use pwd again:
gerard@geronimo:/home$ pwd
/home
gerard@geronimo:/home$
And now we know for sure. You might also notice that the command just did what I asked it to do, Linux commands are famous for their lack of unnecessary communication. They just do what you tell them and / or give you precisely what you ask for. Nothing more.
The tilde (‘~’)
Fun fact to remember is this. You remember the little curly thing (‘~’ also called the ’tilde’) that we spoke about? You can always use that as a substitute for your home directory when you use the cd command. So, ‘cd ~‘ will take you to your home directory (/home/gerard in my case) wherever you are in the file system. You do however even not have to specify the ‘~’ in this case, when you give the command ‘cd‘ without any parameters, you will get the same result as ‘cd ~‘ by itself.
The tilde is especially useful in cases that you want to go to a directory based of your home directory, lets say ‘/home/gerard/mvs38/conf‘; you could then give the following command: ‘cd ~/mvs38/conf‘, and wherever you are you will end up in that directory.
What is here? – ls
Now we would like to see what is here. We can have a look around:
gerard@geronimo:/home$ ls
gerard helper
gerard@geronimo:/home$
By using the ls command (short for list), we can see what’s in this location (or directory). There are two ‘things’ here: gerard and helper. Now I know that these are directories, but how can we know for sure? Wanna know more? Have a look at more options for ls.
This concludes this section. You now know how to get around in your Linux system and how to what entries are in every directory. You are now ready for the next steps.